How to Hide or Restore Hidden Windows Updates in Windows 7 and Windows 8
InformationThis tutorial will show you how to either hide or unhide Windows Updates to have them listed or not listed as available to install again in Windows 7 and Windows 8.
OPTION ONETo Hide a Windows Update
1. Open the Control Panel (icons view), and click/tap on the Windows Update icon. (see screenshot below)
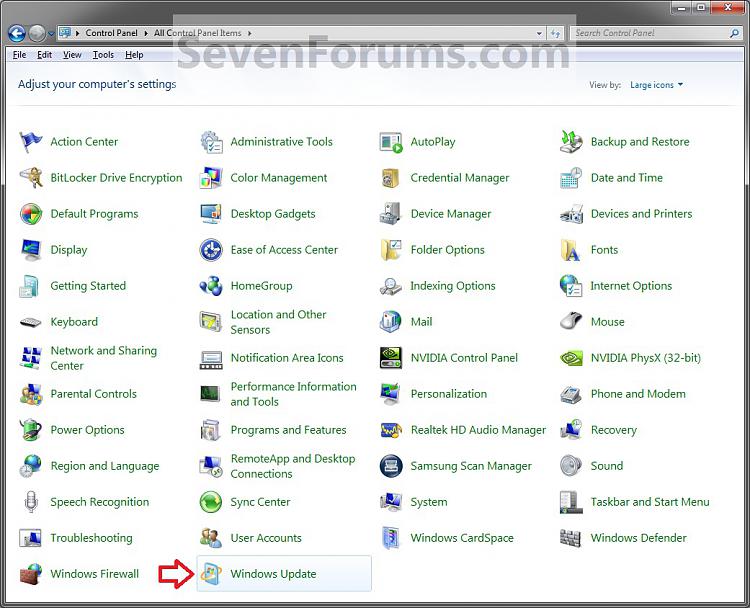
2. After you check for updates, click/tap on the .....update(s) is available link. (See screenshot below)
3. Right click or press and hold on a listed Windows Update that you want to hide, then click/tap on Hide Update. (See screenshot below)
4. If prompted by UAC, click/tap on Yes.
5. You will now notice that the now hidden Windows Update is grayed out. Repeat steps 3 and 4 if you want to hide another Windows Update. When done, click/tap on OK. (See screenshot below)
6. You will now see this if you do not have any unhidden Windows Updates left to install. (See screenshot below)
OPTION TWOTo Restore a Hidden Windows Update
1. Open the Control Panel (icons view), and click/tap on the Windows Update icon. (See screenshot below)That's it,
2. In the left pane, click/tap on Restore hidden updates. (See screenshot below)
3. Check all of the Windows Updates boxes that you want to restore, and click on the Restore button. (See screenshot below)
4. If prompted by UAC, then click/tap on Yes or enter the administrator's password.
5. Windows Updates will now check for updates, then your restored update(s) will now be available to be installed. (See screenshots below)
NOTE: Some updates that you try to restore might not appear in the list of updates that Windows Update offers you. This happens only when Windows Update finds a more recent update, available or already installed, that addresses the same problem as the update you tried to restore.
Shawn
Related Tutorials
- How to Create a "Windows Update" Shortcut in Windows 7
- How to Change the Windows Update Settings in Windows 7
- How to Enable or Disable Windows Updates from Automatically Restarting the Computer
- How to Uninstall a Windows Update in Windows 7
- How to View Windows Update History Details in Windows 7 and Windows 8
- How to Create a Installed Windows Updates Shortcut in Windows 7
- How to Create a Windows Update Troubleshoot Shortcut in Windows 7
- How to Enable or Disable Uninstalling Windows Updates in Windows 7
- How to Enable or Disable Access to Windows Updates in Windows 7
- How to Reset Windows Update in Vista, Windows 7, and Windows 8
- How to Enable or Disable the Windows Update "Who can install updates" Setting
- How to Download the Standalone MSU Installer File of a Windows Update
- How to Extract a Windows Update
- How to Check for and Install Windows Updates in Windows 8
Windows Update - Hide or Restore Hidden Updates
-
-
-
New #3
Hello,
Is there any method to hide some updates using registry or command line ? This is for a silent deployment.
Thanks.
-
New #4
Windows 7 Language Packs
Hi,
I know about the language packs but after I use the "Windows Update - Reset" and then "Check for Update"
All i want is it to Stop the crazy 500+MB Storage into %windir%\softwaredistribution
There must be a way to stop the Windows 7 language packs and Hide it as dont want that storage 500MB a waste of space so is there a new way to stop that ever it now year 2014 as only English required except many other language for no appear reason
Sorry but it now 2014 going on 2015 since Windows 7 Release
-
New #5
Hello Start Menu,
Language packs are optional Windows Updates that would need to be manually selected and installed. If you have them installed, then you should be able to uninstall them, and hide them to not show up in Windows Update anymore.
Display Language Packs - Install and Uninstall
-
New #6
the only Uninstall is English which i do not want to do that
Many Multi Languages is Hidden but 500+MB is still in the %windir%\softwaredistribution \ DataStore \ the DataStore.edb is 516.160 KB "504 MB" is the Languages that are hidden in the Windows Update list so there gotta be a way to stop Windows Update leaving 504MB of Languages in the DataStore that not ever needed
is there a away or anywhere in the registy etc or somewhere to stop the Windows Update detecting the missing Languages or a Fake file into thinking there a Languages Pack in the Windows Update hidden so there no need for a 504MB.............
When i delete the DataStore.edb and do a Check for Update there a long wait because again it doing the 504MB DataStore.edb and showing Multi Languages that OMG put back to "Hidden updates" and OMG 504MB still in the DataStore.edb
sorry if i sound repeatly
-
New #7
Do you have Office installed that they could be from it instead?
If you like, you might also see if this below can help free up some space in the folder.
Windows Updates - Remove Outdated Updates in Windows 7
-
New #8
Yes i rechecked it is Windows 7 and not the Office
here the screenshot which you see hidden but file is hidden in the %windir%\softwaredistribution
-
New #9
Sound like windows 7 Ultimate is not what you should of bought :/
Ultimate comes with language packs it's just as designed as far as I know,
Seems windows 7 Professional is the version for you ?
Cheers.

Windows Update - Hide or Restore Hidden Updates
How to Hide or Restore Hidden Windows Updates in Windows 7 and Windows 8Published by Brink
Related Discussions



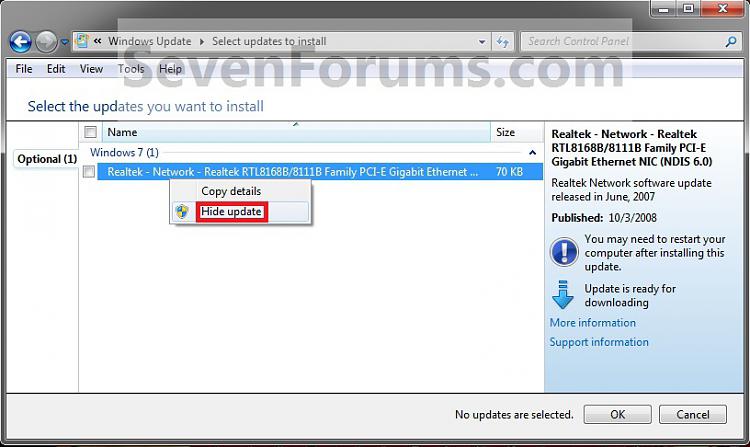
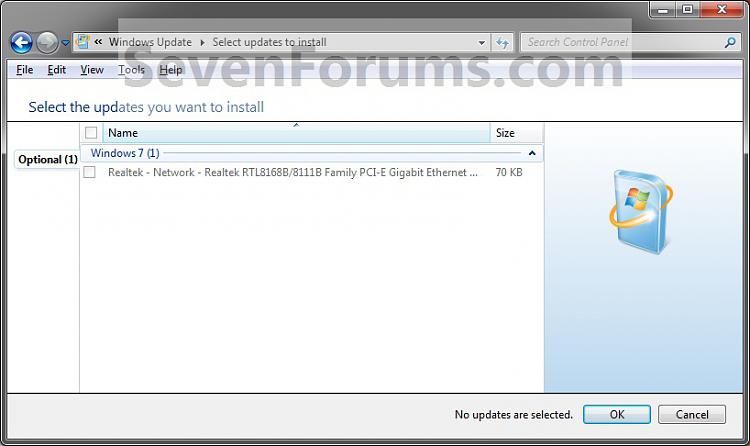

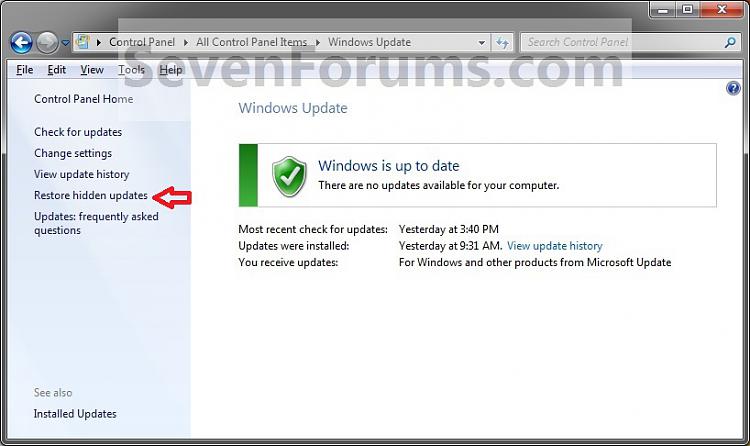



 Quote
Quote